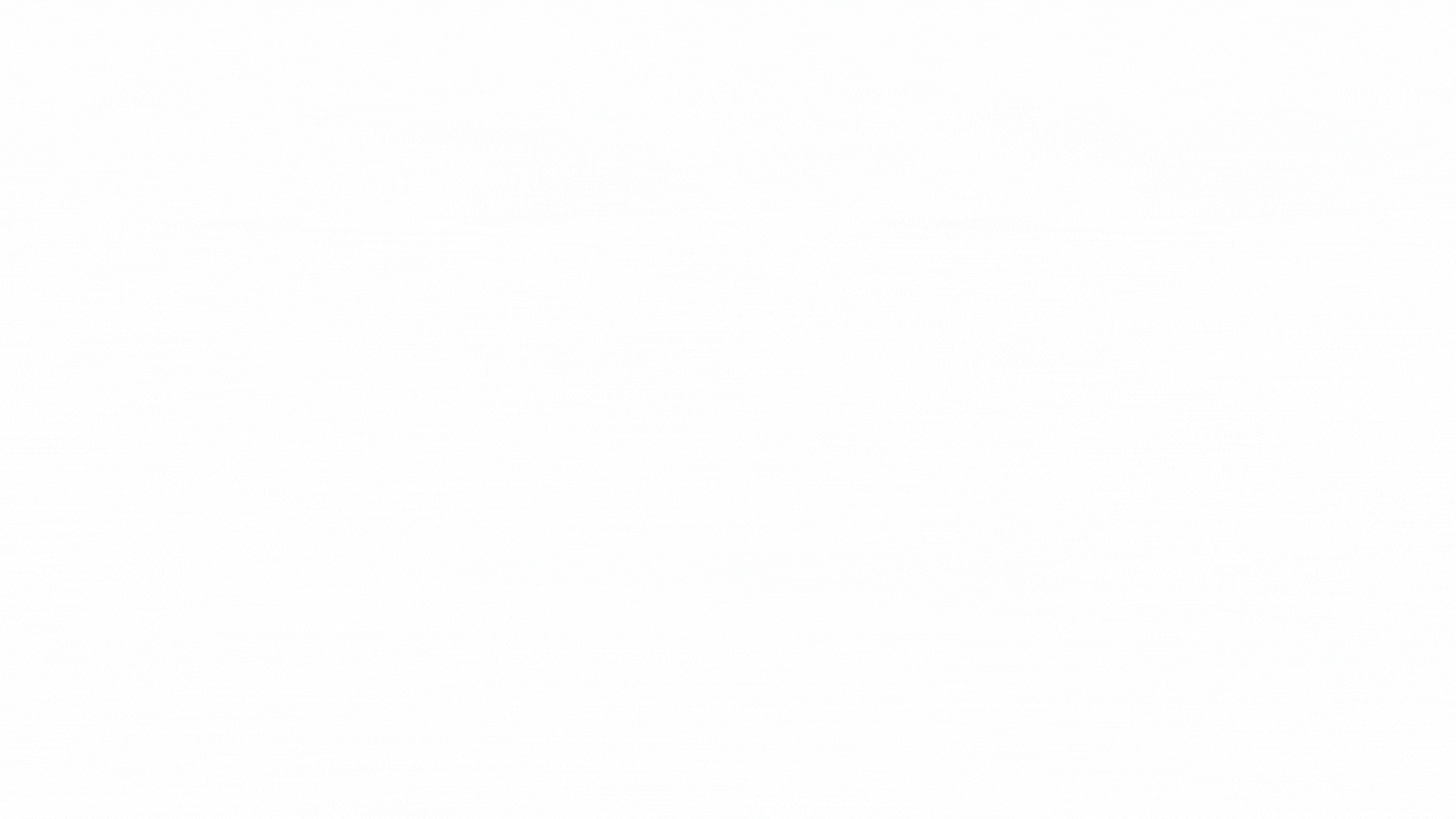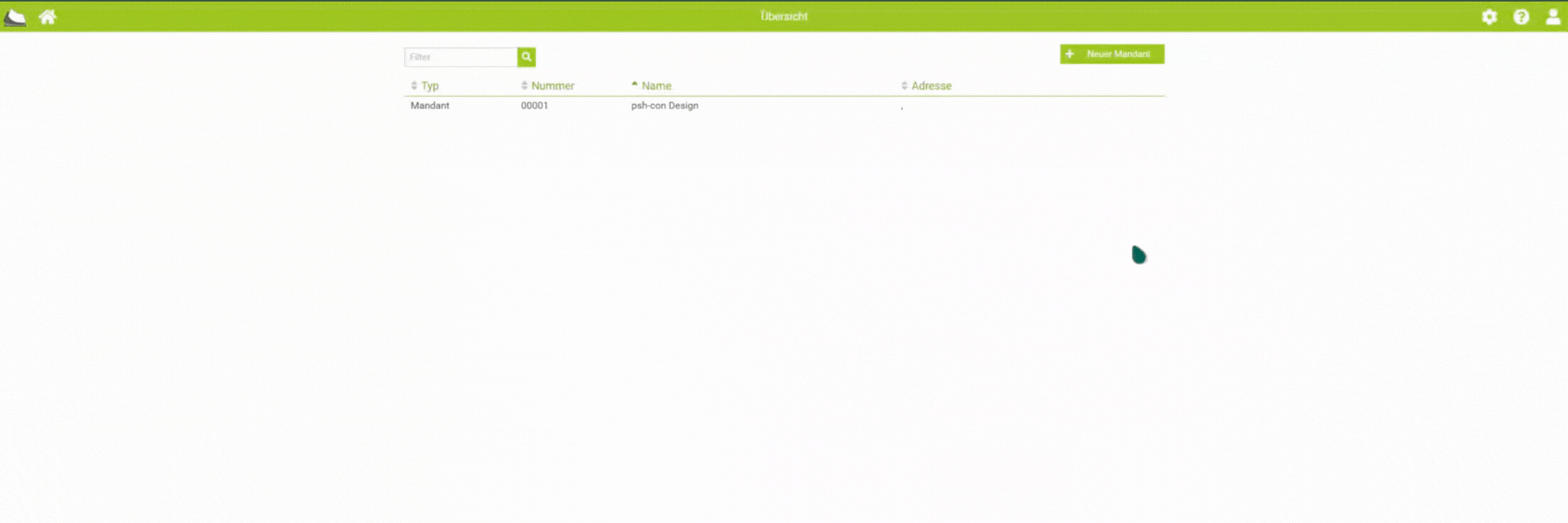Häufig gestellte Fragen (FAQs)
Hier finden Sie Antworten auf häufig gestellte Fragen zu Verfahrensdokumentation und GoBD sowie zu smartdocu
Was ist eine Verfahrensdokumentation?
Eine Verfahrensdokumentation ist eine schriftliche Beschreibung aller steuerrelevanten Geschäftsprozesse, die in einem Unternehmen mit Hilfe von IT-Systemen abgebildet werden. Dazu gehören zum Beispiel die Buchhaltung, die Lohnabrechnung, die Warenwirtschaft oder der E-Mail-Verkehr. Die Verfahrensdokumentation soll einen Überblick über die Entstehung, Verarbeitung, Speicherung und Sicherung der digitalen Daten und Belege im Unternehmen geben. Außerdem soll sie ein internes Kontrollsystem enthalten, das die Einhaltung der Vorgaben überwacht.
Benötigt jedes Unternehmen eine Verfahrensdokumentation?
Ja! Jedes Unternehmen, das seine Buchhaltung elektronisch führt oder auch nur elektronische Belege verwendet muss eine Verfahrensdokumentation erstellen und diese bei einer Betriebsprüfung durch das Finanzamt schriftlich vorlegen können. Dies gilt auch für Kleinunternehmen! Betriebliche Größenerleichterungen oder Branchenausnahmen existieren nicht.
Die Pflicht zur Erstellung einer Verfahrensdokumentation ergibt sich aus den sogenannten GoBD (Grundsätze zur ordnungsmäßigen Führung und Aufbewahrung von Büchern, Aufzeichnungen und Unterlagen in elektronischer Form sowie zum Datenzugriff), die von der Finanzverwaltung im Jahr 2014 erlassen wurden. Denn die GoBD-Richtlinien besagen, dass eine ordnungsgemäße Buchhaltung vollständig und lückenlos nachvollziehbar und nachprüfbar sein muss. Und in einer Verfahrensdokumentation halten Sie genau fest, welche technischen und organisatorischen Schritte in Ihrem Unternehmen dafür sorgen, dass alle steuerrelevanten Prozesse und Unterlagen im Sinne der GoBD nachvollziehbar und nachprüfbar sind.
Was, wenn eine Verfahrensdokumentation fehlt?
Die Vollständigkeit der Verfahrensdokumentation wird häufig im Rahmen der Betriebsprüfung kontrolliert. Können Sie dabei keine oder nur eine unvollständige Verfahrensdokumentation vorlegen, besteht die Gefahr, dass sich der Prüfer keinen Überblick über alle steuerrelevanten Prozesse in Ihrem Unternehmen verschaffen kann. Damit verstoßen Sie gegen die GoBD-Grundsätze der Nachvollziehbarkeit und Nachprüfbarkeit. Halten Sie sich aber nicht an diese gesetzlichen Vorgaben, kann es zu einer Hinzuschätzung von bis zu zehn Prozent des Jahresumsatzes auf den steuerpflichtigen Gewinn kommen.
Was muss ich unbedingt beachten, um GoBD-konform zu arbeiten?
Unter anderem ist dringend anzuraten, dass
- Sie in rechnungswesen-nahen Bereichen Software einsetzen, die den Anforderungen der GoBD entspricht. Die Software muss eine lückenlose und unveränderbare Erfassung und Speicherung der Daten gewährleisten.
- Sie eine aktuelle und aussagekräftige Verfahrensdokumentation bereitstellen.
- Sie alle steuerrelevanten Belege und Unterlagen in elektronischer Form revisionssicher aufbewahren. Dazu zählen nicht nur Rechnungen oder Kassenbons, sondern auch E-Mails, PDFs oder andere digitale Dokumente. Die Aufbewahrungsfrist beträgt in der Regel 10 Jahre.
- Sie den Datenzugriff der Finanzverwaltung ermöglichen. Das bedeutet, dass sie die steuerrelevanten Daten auf Anforderung des Betriebsprüfers auf einem Datenträger zur Verfügung stellen müssen, so dass dieser sie IT-gestützt auswerten kann. Dabei müssen sie die Auswertbarkeit der Daten sicherstellen, indem sie sie in einem standardisierten Format übergeben oder eine entsprechende Beschreibung liefern.
Was ist bei der Benutzung von Mustervorlagen aus dem Internet zu beachten?
Im Internet findet man Mustervorlagen zur Erstellung einer Verfahrensdokumentation. Hierbei ist jedoch dringend zu beachten, dass diese Vorlagen nicht automatisch zum Ziel führen, da sie im Regelfall nur einen Teil des benötigten Inhalts abbilden. Bei der Verwendung von Word- oder PDF-Vorlagen ist außerdem zu beachten, dass diese in Bezug auf systematische Aktualisierungen und Änderungsprotokolle als eher kritisch zu beurteilen sind.
Für wen eignet sich smartdocu als Tool für Verfahrensdokumentationen?
smartdocu ist eine Cloud-Anwendung und wurde für die arbeitsteilige Erstellung von Verfahrensdokumentationen konzipiert. Steuerkanzleien können in smartdocu beliebig viele Mandanten anlegen und gemeinsam mit ihnen an der Verfahrensdokumentation arbeiten. Der Aufbau von smartdocu ist jedoch so einfach und smart, dass Mandanten/Unternehmen die Verfahrensdokumentation weitestgehend in Eigenregie erstellen können. Auch können Unternehmen sich für eine eigenständige smartdocu-Instanz registrieren und ihre Verfahrensdokumentation eigenständig erstellen. smartdocu ist für alle Branchen einsetzbar.
Warum ausgerechnet smartdocu?
Bei der Programmierung von smartdocu war unser Bestreben, Ihnen ein Werkzeug an die Hand zu geben, dass die Erstellung von Verfahrensdokumentationen revolutioniert und die lästigen und zeitaufwändigen Arbeiten spürbar reduziert.
smartdocu lässt sich gemeinsam nutzen, gibt Kanzleien aber auch die Möglichkeit, die benutzerfreundliche Software eigenständig durch den Mandanten nutzen zu lassen. Dank intuitiver Textbausteine, Vorlagen, Hilfetexten sowie Aufgaben- und Notizfunktionen wird wertvolle Zeit gespart. Die fertige Verfahrensdokumentation wird dabei vollautomatisch im Hintergrund erstellt.
smartdocu hat sich zwischenzeitlich zu einer Plattform mit einigen nützlichen Modulen weiterentwickelt. Zusätzlich zum Modul Verfahrensdokumentation profitieren Sie von optional buchbaren Modulen wie einem digitalen Portal für den Belegaustausch, der digitalen Notfallakte und unserer smarten ESt-Vorerfassung mit DATEV-Schnittstelle. Alles zentral in einer cloudbasierten Lösung.
Gibt es öffentliche Zuschüsse für Beratungsleistungen rund um die Verfahrensdokumentation?
Betriebswirtschaftliche Beratungen – und dazu gehören auch Beratungen im Kontext der Erstellung von Verfahrensdokumentationen – können durch öffentliche Mittel bezuschusst werden. Die Zuschüsse betragen bis zu 50% bzw. 80% Zuschuss pro Projekt. Auch Steuerkanzleien, die eine entsprechende Registrierung vorweisen, können diese Zuschüsse für die Beratung ihrer Mandanten nutzen!
Ist eine Installation der Software nötig?
Keine Installation erforderlich – unsere Software läuft vollständig in der Cloud. Sie benötigen lediglich einen Internetzugang und einen Webbrowser.
Wie funktioniert die Anmeldung zum Testen?
- Geben Sie Ihre E-Mail-Adresse in das Verifizierungsformular ein.
- Um Ihre E-Mail-Adresse zu bestätigen, müssen Sie dem Link in der erhaltenen E-Mail folgen.
- Über diesen Link gelangen Sie auf die smartdocu®-Registrierungsseite.
- Dort können Sie Ihre Benutzerdaten sowie die Internetadresse für Ihre smartdocu®-Instanz eingeben.
Danach steht Ihnen die Anwendung bereit!
Was bedeutet die smartdocu Zufriedenheitsgarantie?
Nach erfolgter Registrierung können Sie die Software innerhalb von 30 Tagen ohne Angabe von Gründen kündigen. Es fallen hierbei keine Kosten für Sie an. Mit Ihrer Registrierung können Sie alle smartdocu-Module zeitlich begrenzt kostenfrei testen.
Wie kündige ich innerhalb der Zufriedenheitsgarantie?
Um den Gesamtvertrag zu kündigen, klicken Sie in der Anwendung in den Einstellungen auf „Meine Kundendaten“. Dort finden Sie die Schaltfläche „Kündigung Gesamtvertrag“.
Wie erreiche ich den smartdocu Support?
Wir stehen Ihnen jederzeit für Ihre Fragen zur Verfügung. Unseren Support erreichen Sie über:
Telefon: +49 8664-74833-007
E-Mail: info@smartdocu.de
Zudem finden Sie umfangreiche Anleitungen in unserem Hilfebereich.
Kosten und Abonnementmodelle
- Monatliche und jährliche Zahlungsoptionen: Möglichkeit der monatlichen Zahlung, mit jährlichen Rabatten.
- Zufriedenheitsgarantie: Nach erfolgter Registrierung können Sie die Software innerhalb von 30 Tagen ohne Angabe von Gründen kündigen. Es fallen hierbei keine Kosten für Sie an. Mit Ihrer Registrierung können Sie alle smartdocu-Module zeitlich begrenzt kostenfrei testen.
- Zusätzliche Module: Optionale Module können jederzeit hinzugefügt werden.
- Keine versteckten Kosten: Über die Lizenzgebühren hinaus fallen keine weiteren Kosten an. Sie können beliebig viele Nutzer anlegen und IT-Systeme hinterlegen.
- Flexibilität und Anpassung: Unsere Lizenzmodelle ermöglichen es Ihnen, die Nutzung entsprechend Ihrer Anforderungen anzupassen, mit umfangreichen Funktionserweiterungen und der Möglichkeit, Inhalte an spezifische Anforderungen der GoBD anzupassen.
Wichtige Hinweise:
- Die genauen Lizenzpreise und Konditionen finden Sie auf unserer Preisübersicht. Diese finden Sie auf der Anmeldeseite, nachdem Ihre E-Mail bestätigt wurde. Bitte beachten Sie, dass alle Preise zzgl. gesetzlicher USt. angegeben sind.
- Sie erhalten bei erfolgreicher Registrierung automatisch Zugriff auf alle smartdocu-Module.
- Das passende Lizenzpaket kann in der Software gewählt und bei Bedarf angepasst werden. Bei den Paketpreisen handelt es sich um pauschale Preise, die unabhängig von der Anzahl der Mandanten gelten.
smartdocu Hilfebereich
Hier erhalten Sie Hilfe zur allgemeinen Bedienung der smartdocu Software sowie aller Module.
So funktioniert unsere Zufriedenheitsgarantie
- 30 Tage Sonderkündigungsrecht – jederzeit ohne Angabe von Gründen
- Bis zu diesem Zeitpunkt genutzte Lizenzen bzw. Module werden nicht in Rechnung gestellt
- Erst am Ende der Testphase werden Kosten berechnet
➡️ Sie finden die Kündigungsoption ganz einfach in Ihrem Benutzerbereich unter „Meine Kundendaten“.